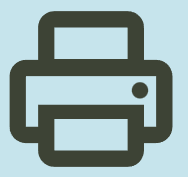HP Printers – Installing and Using the Windows Built-in Print Driver
This document is for HP printers and Windows computers.
Windows contains built-in print drivers for many types of printers. These drivers support basic printer functionality for most print jobs.
Installing an HP Printer with the Windows Print Driver
Install your HP printer without any software using the drivers built into the Windows operating system. The Windows drivers provide basic functionality for your printer.
1: Set Windows Update to automatically download driver software
Confirm that your computer is set to automatically download driver software.
In Windows, search for and open Change device installation settings.
In the Device Installation Settings window, select the Yes option, and then click Save Changes.
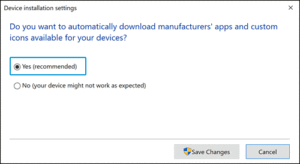
2: Connect your printer to the computer
Connect your printer to the computer before starting the driver installation.
USB connection to your computer
Connect the printer to the computer with a USB cable.
- Make sure your computer is turned on and connected to the Internet.
- Turn on the printer.
- Connect a USB cable to the USB port on the rear of the printer , and then to the computer.
- If a Found new hardware window displays, follow any prompts to install the driver, and then try to print.
-If you can use your printer, your driver installed, and you do not need to continue with the steps in this document. Continue to the frequently asked questions in this document for more information.
-If you cannot use your printer, continue to the next step.
3: Install the print driver with the Add a Printer wizard
Use the Windows Add a Printer wizard to install the built-in print driver.
USB connection (Windows 10, 8)
Install the built-in print driver for a USB connection with Windows 10 or Windows 8.
- In Windows, search for and open Control Panel.
- Click Devices and Printers, and then click Add a printer.
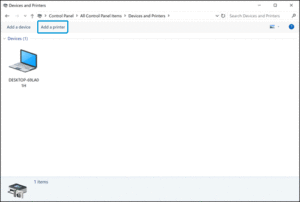
- On the Choose a device or printer to add to this PC window, select your printer, click Next, and then follow the on-screen instructions to install the driver. If your printer is not in the list, continue with these steps.
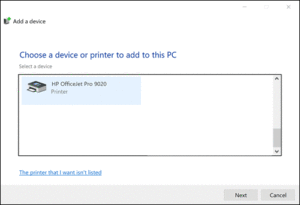
- Click The printer I want isn’t listed, and then select Add a local printer or network printer with manual settings.
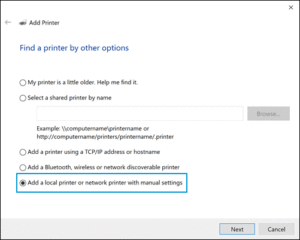
- Click Next.
- Select Use an existing port (USB001: Virtual printer port for USB), and then click Next.
- Click Windows Update, and then wait for the print drivers to update.
- Click HP, Hewlett-Packard, or Hewlett Packard in the Manufacturer pane, and then click the name of your printer in the Printers pane.
- Click Next, and then follow the on-screen instructions to install the driver.
- Disconnect the printer USB cable from the computer, and then reconnect the cable.
4: Print document
Print to make sure that your printer is working.
- If you can print, the print driver installed and is working.
5: Scan a document (if supported)
Scan a document to make sure the scanner is working.
- If you can scan, the built-in driver installed and is working.